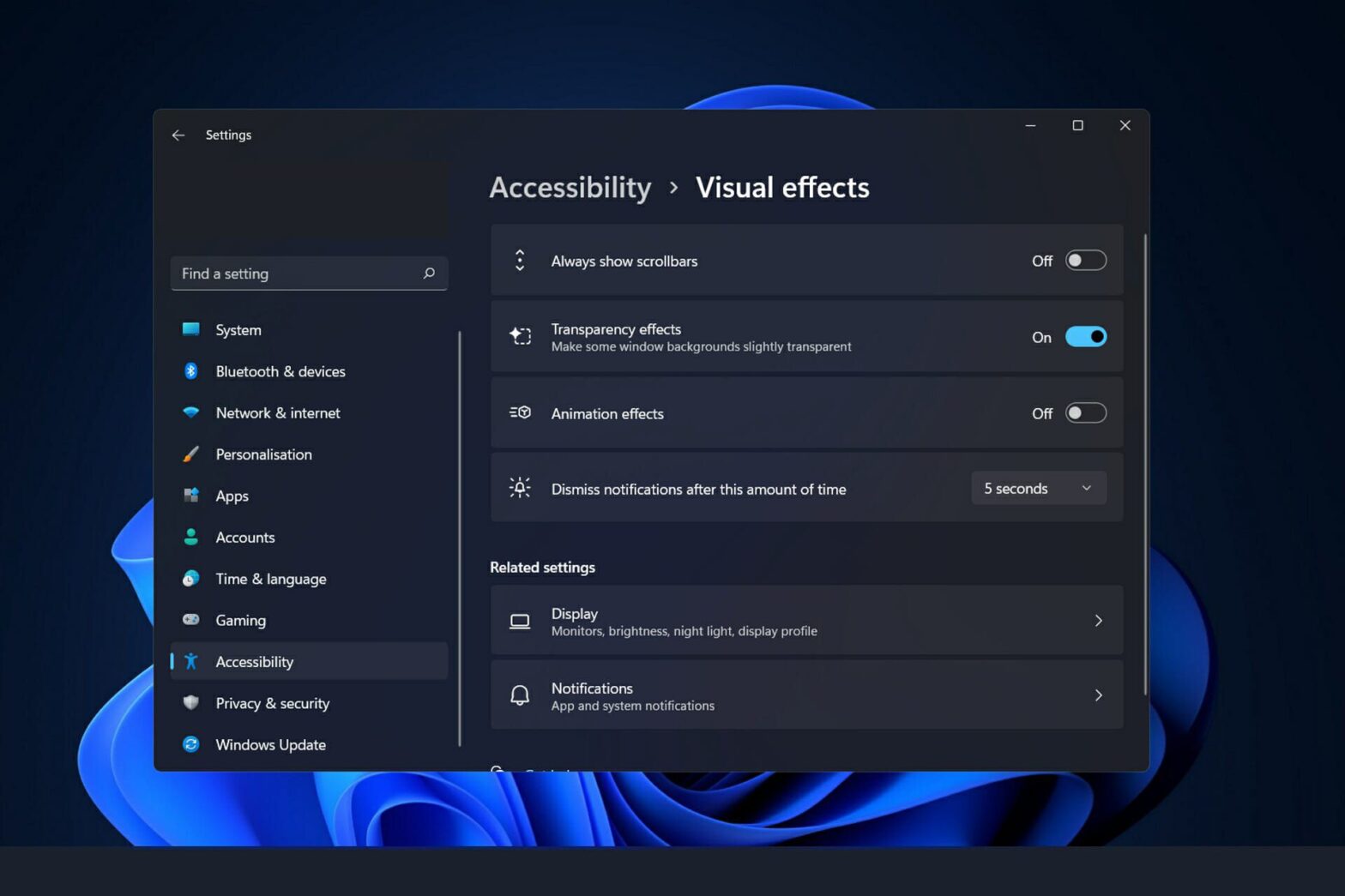3 métodos rápidos para eliminar animaciones no deseadas de su dispositivo
- Windows 11 usa animaciones para controles y elementos de forma predeterminada, pero puede desactivarlas si lo desea.
- Para desactivarlos, debe navegar hasta el menú Accesibilidad desde Configuración.
- Otra solución es acceder al Panel de control y marcar la opción Desactivar todas las animaciones necesarias desde allí.

XINSTALAR HACIENDO CLIC EN EL ARCHIVO DE DESCARGA
De forma predeterminada, los efectos de animación se aplican a los controles y objetos otros.
¿Debo deshabilitar estas animaciones?
Aunque Windows 11 tiene efectos de animación y desvanecimiento que son visualmente atractivos, pueden hacer que su computadora se siente lenta para algunos usuarios, ya que agregan un poco de retraso a algunas tareas.
Es sencillo desactivar las animaciones para una experiencia de usuario más receptiva. Lo guiaremos a través de los métodos mediante los cuales puede activar o desactivar los efectos de animación en Windows 11 justo después de ver qué otros cambios se han realizado en el sistema operativo.
También tenemos un artículo sobre cómo deshabilitar animaciones en Windows 10 que puede consultar.
¿Qué hay de nuevo en Windows 11?
El cambio más significativo en Windows 11 es la mayor rigurosidad de sus requisitos de hardware. Si su computadora es relativamente nueva, digamos, dentro de los últimos cinco años, debería estar bien, pero los sistemas más antiguos pueden quedar atrapados con Windows 10 en el futuro previsible, según Microsoft.
Con Windows 11, ya no tienes que lidiar con el torpe sistema de mosaico que estaba presente en la versión anterior de la famosa barra de tareas.

En su lugar, puede llegar al punto rápida y fácilmente. Obtiene una lista de archivos recientes (tanto localmente como en la nube), así como una bandeja de aplicaciones ancladas para un acceso rápido, así como una barra de búsqueda universal en la parte superior para una búsqueda rápida en línea (o en el dispositivo) .
La limpieza de las líneas y el uso de widgets para mostrar información como el clima y las noticias es una buena diferencia con respecto a la pantalla abarrotada que está presente en la versión anterior del sistema operativo Windows 10.
Además, las capacidades mejoradas de Snap Layout y Snap Group facilitan la administración y el cambio de tamaño de las ventanas en su pantalla, al mismo tiempo que mantienen los programas que necesitan utilizar al mismo tiempo organizados en grupos.
Todavía puede tomar ventanas y arrastrarlas al borde de la pantalla para realizar una gestión básica de ventanas, pero si está trabajando desde casa o usando más de un monitor, la organización simple de ventanas puede ayudar a mantener su escritorio despejado.
Si está interesado en obtener más información sobre este tema, no dude en explorar las mejores características de Windows 11 y una comparación completa entre este y Windows 10.
¿Cómo puedo deshabilitar las animaciones en Windows 11?
1. Via Accesibilidad
- presione el ventanas tecla + yo para abrir el Ajustes aplicación y navegue hasta accesibilidad en el panel izquierdo seguido de Efectos visuales desde el lado derecho.



- Ahora apague la palanca al lado de Efectos de animación. El cambio se aplicara automaticamente. Si desea volver a activar las animaciones, simplemente active el mismo interruptor.



2.Utilice el panel de control
- presione el ventanas + S llave para abrir la Buscar barra, luego escriba Panel de control y haga clic en el resultado más relevante.




Algunos problemas de la PC son difíciles de abordar, especialmente cuando se trata de repositorios dañados o archivos de Windows faltantes. Si tiene problemas para corregir un error, es posible que su sistema esté parcialmente dañado.
Recomendamos instalar Restoro, una herramienta que escaneará su máquina e identificará cuál es la falla.
Haga clic aquí para descargar y comenzar a reparar.
- Ahora haga clic en Facilidad de acceso.




- A continuación, navegue hasta Centro de facilidad de acceso.




- Desplzate hacia abajo hasta que encuentres el Usar la computadora sin pantalla opción y haga clic en ella.




- Marque la casilla junto a Apague todas las animaciones necesarias (cuando sea posible).
-
Clamer aplicar y OK.
Las animaciones también se pueden desactivar desde el Panel de control. Todo lo que necesita hacer es navegar hasta el Centro de facilidad de control y ajustar la configuración de las animaciones.
3. Ajuste las opciones de rendimiento
- presione el ventanas clave + R para abrir un Correr Caja de Diálogo. A continuación, escriba o pegue SystemPropertiesPerformance.exe dentro del cuadro de texto y presione Ingresar para abrir el Opciones de desempeño menú.



- Una vez abierta la ventana, desactive la casilla Animar controles y elementos dentro de las ventanas, Animar ventanas al minimizar y maximizary Animaciones en la barra de tareas luego haga clic aplicar y OK. ¡Eso es todo!



Si decide volver a activar las animaciones, simplemente siga los pasos anteriores, luego marque las casillas junto a las opciones de animaciones y haga clic en aplicar y OK.
Deshabilitar las animaciones mejorará el rendimiento y la velocidad de su sistema operativo. También puede deshabilitar otras funciones para optimizar su experiencia de usuario como mencionamos a continuación.
¿Qué servicios puedo desactivar de forma segura en Windows 11?
Varios servicios están prohibidos y deben evitarlos a toda costa. Estos son necesarios para el funcionamiento de las funciones básicas, la provisión de funciones de seguridad y el buen funcionamiento del sistema operativo Windows.
Los únicos que deben tener en cuenta son los que ni usted ni Windows nunca necesitan o usan. Sin embargo, incluso entre los elementos enumerados a continuación, hay algunos que pueden ser necesarios en circunstancias especiales.



- Fax – El envío de faxes es un servicio que, como su nombre lo indica, solo se requiere si desea enviar y recibir faxes. Si no va a utilizarlo, lo que probablemente sea el caso de la mayoría de las personas, apáguelo.
- Registro remoto – Este servicio proporciona acceso y modificación del registro de Windows para cualquier usuario. Se recomienda encarecidamente que deshabilite este servicio por su propia seguridad personal. La capacidad de cambiar el registro localmente no se verá afectado de ninguna manera.
- Servicio de teclado táctil y panel de escritura a mano – Como su nombre lo indica, este servicio facilita el ingreso de datos usando un teclado táctil o escribiendo a mano en dispositivos táctiles. Entonces, a menos que tenga uno de esos, continúe y apáguelo ahora.
- Windows Conectar ahora – Las computadoras portátiles y de escritorio que necesitan conectarse a redes y dispositivos inalámbricos son el principal objetivo público de este servicio. Sin embargo, si tiene una configuración de escritorio que no incluye una tarjeta inalámbrica, no utiliza este servicio y puede apagarlo de manera segura.
- Servicio de demostración minorista – Finalmente, este servicio icio solo está destinado a fabricantes y minoristas que necesitan demostrar a los clientes las capacidades de sus PC y sistemas operativos Windows. Debido a que el usuario promedio nunca necesitaría dicho servicio, se puede deshabilitar.
Para saber cómo desactivar los servicios no esenciales en Windows 11, echa un vistazo al artículo vinculado y no olvides comprobar si Windows necesita o no la función antes de modificarla.
Además, es posible que desee saber cómo deshabilitar la telemetría en Windows 11 si descubre que tampoco la necesita.
Y, por último, los usuarios se han beneficiado al leer nuestra guía sobre cómo deshabilitar el inicio rápido de Windows 11. ¡Asegúrate de no perderlo!
No dude en hacernos saber en la sección de comentarios a continuación qué solución ofrece mejor para usted. ¡Gracias por leer!
¿Sigues teniendo problemas? Solucionarlos con esta herramienta:
OPP NSORED
Si los consejos anteriores no han resuelto su problema, su PC puede experimentar problemas más profundos de Windows. Recomendamos descargar esta herramienta de reparación de PC (calificada como Excelente en TrustPilot.com) para abordarlos fácilmente. Después de la instalación, simplemente haga clic en el Iniciar escaneo boton y luego presione Repara todo.