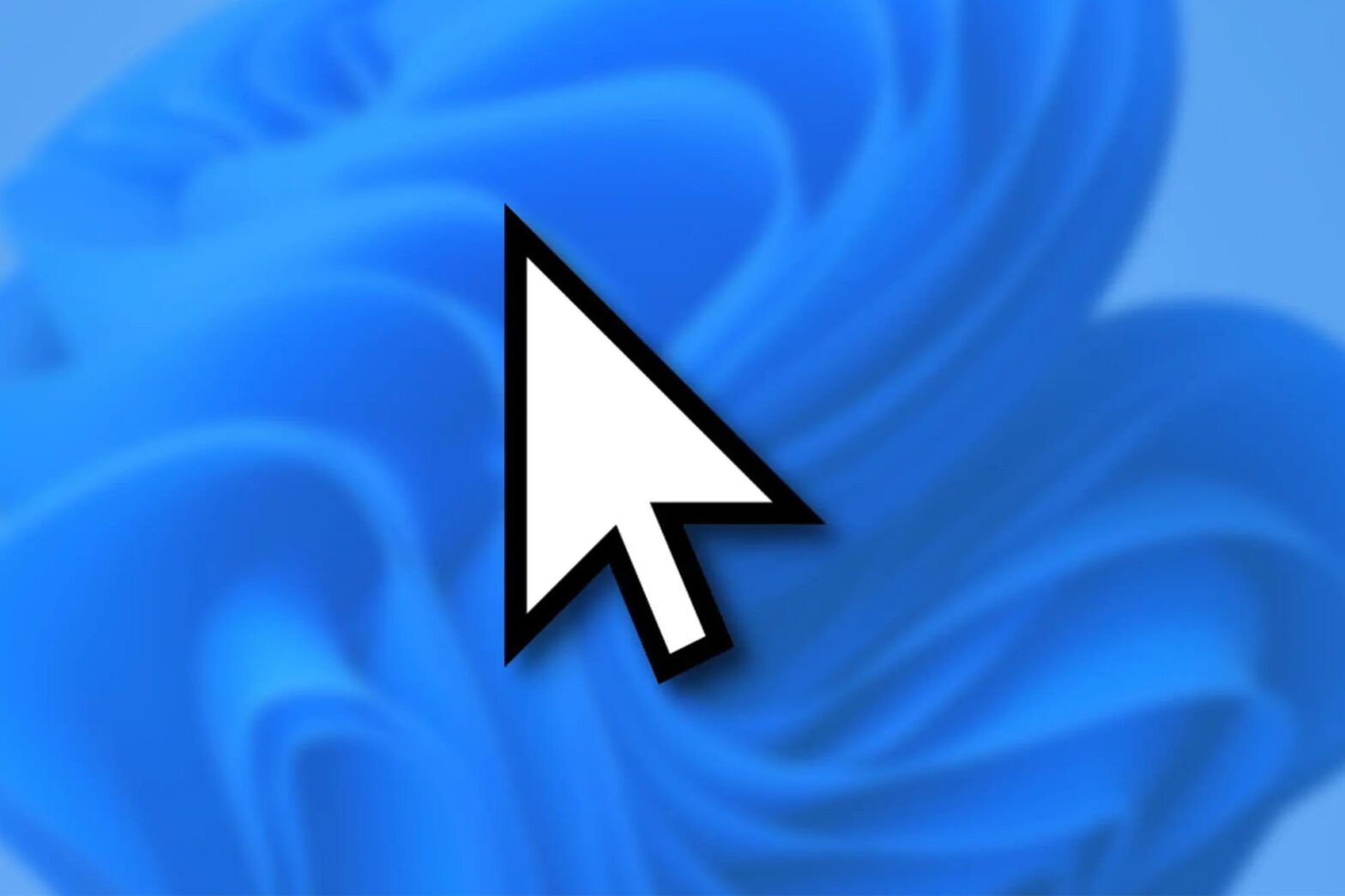El problema de desplazamiento automático a menudo se debe a una configuración incorrecta del mouse
- Windows obsoleto puede causar problemas con la funcionalidad del mouse en su computadora.
- Desconectar y volver a conectar el mouse de su computadora puede ayudar a solucionar el problema de desplazamiento automático del mouse de Windows 11.
- Habilitar algunas funciones del mouse, como el desplazamiento inactivo en la configuración de la computadora, puede generar un problema.
A lo largo de los años, Windows ha pasado por varias actualizaciones y mejoras. Microsoft facilita que las personas interactúen con sus computadoras sin estrés debido a sus implementaciones avanzadas en dispositivos Windows recientes.
Sin embargo, implementar estas características puede causar algunos problemas con la productividad de la computadora. Además, el desplazamiento automático del mouse de Windows 11 es uno de los problemas de los que se quejan los usuarios.
El desplazamiento automático del mouse en Windows 11 funciona sin la intervención del usuario. Sin embargo, ver a su computadora hacer cosas que usted no le permite hacer desde el principio puede ser molesto. En consecuencia, puede hacer que Windows 10/11 se desplace hacia abajo automáticamente y Windows se desplace automáticamente a los problemas principales.
Muchas cosas pueden ser responsables de este problema. Sin embargo, el caso puede ser diferente en varias computadoras con Windows. Algunos son problemas de conexión con el mouse, problemas de actualización o controladores, y muchos más.
Afortunadamente, este artículo discutirá las causas del problema de desplazamiento automático del mouse en Windows 11 y algunas correcciones que pueden usar para resolver el problema.
- Problemas con la conexion del raton: Muchas cosas pueden salir mal si hay dificultades con su computadora y el mouse, independientemente del modo de conexión. Algunos ratones usan conexiones inalámbricas, mientras que otros se conectan a través de cables USB. Sin embargo, la conexión puede ser defectuosa. Por lo tanto, puede afectar el funcionamiento del mouse en la computadora y puede hacer que el mouse se desplace en su propio Windows 11.
- Problema de bateria en el mouse inalambrico: Los ratones inalámbricos son propensos a desarrollar problemas y funcionar mal cuando hay un problema con la batería. A veces, encender el mouse con una batería defectuosa puede provocar que algunas partes del mouse funcionen fuera del alcance.
- Carga de bateria baja en el raton: Los usuarios pueden encontrar algunas dificultades con el mouse si no está cargado correctamente. Del mismo modo, no cargar correctamente un mouse inalámbrico antes de usar puede afectar la duración de la batería y causar daños antes.
- Ventanas obsoletas: La mayoría de los usuarios ignoran la cantidad de dificultades que Windows desactualizado puede causar en su computadora. Afecta la forma en que funcionan los componentes de la computadora y puede provocar el desplazamiento automático del mouse de Windows 11. Windows lanza actualizaciones y parches para corregir los errores que fallan a la versión anterior en la computadora. Entonces, si el sistema no está actualizado, carecerá de actualizaciones esenciales.
- Desplazamiento automático permitido en Configuración: Los usuarios pueden encontrar el problema de desplazamiento automático del mouse de Windows 11 si algunas funciones están activadas en la configuración del dispositivo. Funciones como el desplazamiento de ventanas inactivas cuando paso el mouse sobre ellas automáticamente permiten que el mouse realice acciones sin su intervención.
- Problema con el raton: Puede haber varios problemas con el mouse a los que el usuario no está prestando atención. Sin embargo, cuando el mouse se cae, puede dañar sus partes y causar algunos problemas.
1. Desenchufe y enchufe el mouse
Desenchufar el mouse del puerto USB conectado lo ayudará a refrescarse y descansar. Sin embargo, puede volver a conectarlo a un puerto USB diferente después de unos segundos. Debería ayudar a solucionar cualquier problema de conexión con el mouse.
2. Actualice los controladores del mouse
- En primer lugar, abra el ejecutar comando ventanas presionando + simultáneamente.ventanas R
- Luego, en la ventana abierta escriba: devmgmt.msc y presiona OK.

- ahora encuentra Ratones y otros dispositivos señaladoresexpándalo, encuentra tu mouse, haz clic derecho sobre él y haz clic Actualizar controlador.

- Haga clic en Busque automáticamente el software del controlador actualizado y deja que Windows haga el resto por ti.

De lo contrario, puede utilizar un software especializado que le ahorrará tiempo y hará el trabajo por usted.
La mayoría de las veces, el sistema no actualiza correctamente los controladores genéricos para el hardware y los periféricos de su PC. Existen diferencias clave entre un controlador genérico y un controlador de fabricante.Buscar la versión correcta del controlador para cada uno de sus componentes de hardware puede volverse tedioso. Es por eso que un asistente puede ayudar automáticamente a encontrar y actualizar su sistema con los controladores correctos en todo momento, y le recomendamos enfáticamente DriverFix. Aquí está cómo hacerlo:
Te puede interesar:
Instalar ClamAV en Debian 11
- Descargar e instalar DriverFix.
- Inicie el software.
- Espere la detección de todos sus controladores defectuosos.
- DriverFix ahora le muestra todos los controladores que tienen problemas, y solo necesita seleccionar los que le gustaría arreglar.
- Espere a que la aplicación se descargue e instale los controladores más recientes.
- Reiniciar su PC para que los cambios surtan efecto.

DriverFix
Mantenga los controladores de los componentes de su PC funcionando perfectamente sin poner en riesgo su PC.
Descargo de responsabilidad: este programa debe actualizarse desde la versión gratuita para poder realizar algunas acciones específicas.
Si tiene problemas con el mouse y parece imposible actualizar el controlador, le recomendamos que consulte también nuestra guía sobre cómo instalar controladores de mouse sin un mouse.
3. Desconecte el mouse y vuelva a conectarlo (para conexión inalámbrica)
- Hacer clic comienzo en su computadora y seleccione Ajustes del menú desplegable.
- Seleccionar dispositivos y haga clic en Bluetooth y otros dispositivos.



- ir dispositivos emparejados y haga clic en el nombre del raton
- Haga clic en Olvidar dispositivodespues OK.
- Cierra el Ventanas de configuracion.
- repetir pasos 1 y 2.
- ir Bluetoothy cambiarlo es.



- Luego haga clic en el + boton a Agregue un dispositivo.
- Seleccionar Bluetooth sobre el Agregue una ventana de dispositivo.



- Mantenga presionado el boton boton de par en el raton
- Selecciona el ratón desde el dispositivos descubiertos y haga clic en conectar
Desconectar el mouse ayudará a solucionar los problemas de conexión del mouse inalámbrico.
4. Reinicia tu computadora
- Haga clic en Comienzo.
- Seleccionar energia y haga clic en Reiniciar.



- Hacer clic ALL RIGHT.
Algunos problemas de la PC son difíciles de abordar, especialmente cuando se trata de repositorios dañados o archivos de Windows faltantes. Si tiene problemas para corregir un error, es posible que su sistema esté parcialmente dañado.
Recomendamos instalar Restoro, una herramienta que escaneará su máquina e identificará cuál es la falla.
Haga clic aquí para descargar y comenzar a reparar.
Reiniciar su computadora ayudará a solucionar problemas que pueden hacer que el mouse no responda a los clics o que la computadora portátil se desplace hacia abajo automáticamente.
5. Actualizar Windows
- Haga clic en Comienzo.
- Seleccionar Ajustes de las opciones.
- Haga clic en actualización de Windowsluego seleccione Buscar actualizaciones.



Windows buscará y descargará actualizaciones automáticamente si hay alguna disponible.
6. Cambie la configuración del mouse en su computadora
- Haga clic en comienzo en su pantalla y seleccione Ajustes.
- Haga clic en Bluetooth y dispositivos y seleccione el ratón en el lado izquierdo de la pantalla.
- Apaga el Desplazarse por ventanas inactivas cuando me cierro sobre ellos.



Reinicie su computadora y vea si el problema de desplazamiento automático del mouse de Windows 11 persiste.
7. Cambiar a otro raton
Cambiar a otro mouse puede ayudar a descubrir exactamente de dónde proviene el problema. Obtenga un mouse que funcione perfectamente y conéctelo a su computadora (de forma inalámbrica o enchufada).
Si el problema de la computadora portatil que se desplaza hacia abajo/arriba automaticamente no persiste, entonces debe cambiar su mouse. Del mismo modo, si el problema persiste, el problema proviene de su computadora.
8. Desinstalar actualizaciones recientes
- Haga clic en comienzo en su pantalla, seleccione Ajusteso presione + .ventanasyo
- Haga clic en actualización de Windows y seleccione Historial de actualizaciones.



- ir Configuraciones relacionadas y seleccione Desinstalar actualizaciones.



- Haga clic derecho en el actualizar y seleccione Desinstalar.
¿Cómo abro las propiedades del mouse en Windows 11?
- Prensa + abrir Ajustes.ventanasyo
- Haga clic en Dispositivos.
- Seleccionar raton desde el panel izq uierdo.
- Haga clic en Configuraciones adicionales del mouse.



O
- Prensa + llaves para incitar a la Ejecutar ventana. ventanasR
- Escribe principal.cpl en el cuadro de búsqueda y presión .Ingresar



se abre Propiedades.
Sin embargo, puede leer sobre otras dificultades que la gente ha encontrado con sus ratones y las guías para resolverlas aquí. El mouse sigue haciendo clic en Windows 10/11: esa es una de las preocupaciones de las que se quejan los usuarios, y nuestro artículo debería ayudar.
Además, puede consultar este artículo para corregir de manera eficiente el retraso del mouse en Windows 10/11.
Si tienes más preguntas y sugerencias, déjalas en la sección de comentarios. Nos encantaría saber de usted.
¿Sigues teniendo problemas? Solucionarlos con esta herramienta:
PATROCINADO
Si los consejos anteriores no te han resuelto el problema, tu PC puede experimentar problemas más profundos de Windows. Recomendamos descargar esta herramienta de reparación de PC (calificada como Excelente en TrustPilot.com) para abordarlos fácilmente. Después de la instalación, simplemente haga clic en el Iniciar escaneo botón y luego presione Repara todo.