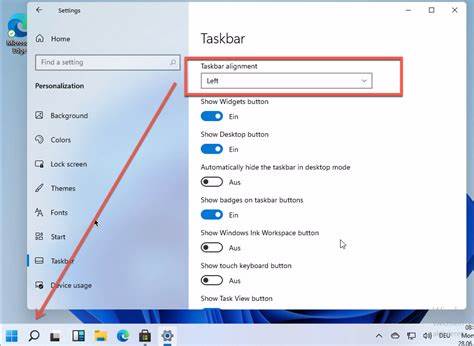En la última versión de Windows 11, apareció una nueva barra de tareas al estilo de macOS, que no les gustó a todos los usuarios de Windows. En este artículo, le mostraré cómo recuperar el antiguo panel posterior y el menú principal de Windows 11.
Para mover los iconos de la aplicación y el botón Inicio al lado izquierdo de la barra de tareas, como se implementó en el «diez», haga clic derecho en el botón del ratón en cualquier punto del panel libre de iconos y en el menú contextual que aparece, seleccione «Opciones de la barra de tareas».
En la ventana que aparece, expanda la lista Comportamientos de la barra de tareas y elija Izquierda en el menú de la derecha.
Pero para algunos, puede que no sea suficiente. Cambiar la ubicación de los iconos y agrupar las tareas en Windows 11 se implementan de manera un poco diferente.
Cómo recuperar la antigua barra de tareas y el menú principal en Windows 11
La forma más fácil de recuperar la antigua barra de tareas y el menú principal en Windows 11 sin tener que instalar aplicaciones adicionales que consumen mucha memoria es usar un archivo reg que diga lo siguiente:
|
1
2
3
|
Windows Registry Editor Version 5.00
[HKEY_LOCAL_MACHINE\SOFTWARE\Microsoft\Windows\CurrentVersion\Shell\Update\Packages]
«UndockingDisabled»=dword:00000001
|
Después de aplicar este ajuste, debe reiniciar el Explorador de Windows o reiniciar la computadora e iniciar sesión nuevamente. La barra de tareas se verá más familiar, pero algunas funciones como agrupar aplicaciones no funcionarán en ella y el menú Inicio y la barra de búsqueda se caerán.
Podrá recuperar el menú principal utilizando una de las herramientas gratuitas de las que hablaré a continuación, y la búsqueda seguirá funcionando en el Explorador de archivos.
Para habilitar o deshabilitar los iconos del sistema en la barra de tareas, abra un símbolo del sistema (cmd.exe) y ejecute el siguiente comando en el símbolo del sistema:
Te puede interesar:
Cómo obtener información del sistema operativo en PowerShell
|
1
|
Explorer shell:::{05d7b0f4–2121–4eff–bf6b–ed3f69b894d9}\SystemIcons
|
Se abre la ventana Iconos del sistema, que le permite personalizar la visualización de iconos en la barra de tareas.
Para «hacer todo como era» y al mismo tiempo no romper la funcionalidad de Windows 11, puede usar la utilidad gratuita ExplorerPatcher, que devuelve las barras de tareas a la apariencia clásica de la muestra de Windows 10 y al mismo tiempo no deshabilita otras funciones del sistema.
Simplemente descárguelo desde el sitio web del desarrollador e instale la aplicación – ¡listo, todo funciona!
Para volver al lugar del menú Inicio clásico en las nuevas versiones de Windows, por regla general, se utiliza la utilidad Classic Shell, pero en Windows 11 elanálogo de OpenShell funciona mucho mejor y más estable. La instalación de la aplicación es similar a la instalación de Classic Shell, está configurada y funciona exactamente de la misma manera.
Si le gusta la barra de tareas actualizada de Windows 11 y decide dejarla, pero desea reemplazar el menú principal por uno más familiar, puede usar la utilidad Start 11 deStardock, sin embargo, este programa es de pago.
Personalización adicional de la barra de tareas
Si desea profundizar en la configuración de la barra de tareas, hay una herramienta llamada 7+ Taskbar Tweaker, que ha demostrado su eficacia en Windows desde la versión 7 y también funciona en la 11ª si el panel clásico está activado en ella.
La utilidad tiene una interfaz en ruso y, por lo tanto, es extremadamente fácil de usar. Con esta herramienta, puede personalizar la barra de tareas de Windows 11 exactamente de la manera que la necesita.
Eso es todo. Ahora ya sabe cómo recuperar el antiguo backlog y el menú principal de Windows 11.